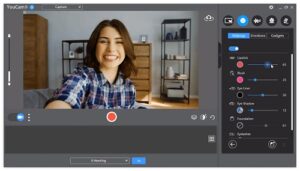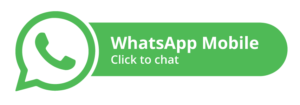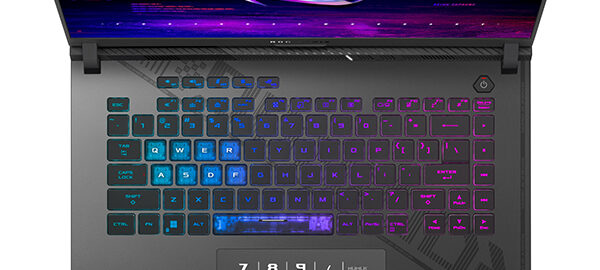Kamera laptop yang tidak berfungsi bisa menjadi masalah signifikan, terutama saat melakukan panggilan video atau konferensi. Jika Anda menggunakan laptop ASUS yang menjalankan Windows 11 dan mengalami masalah ini, artikel ini menawarkan solusi untuk mengatasi kamera laptop ASUS yang tidak berfungsi.
Apakah Anda pernah mengalami masalah kamera yang tidak berfungsi pada laptop ASUS dengan sistem operasi Windows 11? Jika iya, hal ini bisa sangat mengganggu, terutama jika Anda memerlukan kamera untuk video call. ASUS adalah merek elektronik dari Tiongkok yang dikenal dengan produk laptop dan komputer berkualitas tinggi. Di sisi lain, Windows 11 adalah sistem operasi terbaru dari Microsoft yang telah diluncurkan sejak tahun 2021.
Meskipun ASUS dan Windows 11 dikenal handal, masalah kamera yang tidak berfungsi bisa muncul akibat beberapa faktor. Penyebabnya bisa berupa pengaturan privasi yang membatasi akses kamera, perlu pembaruan driver, driver yang tidak kompatibel dengan Windows 11, atau bahkan kerusakan pada hardware. Dengan beragam kemungkinan penyebab tersebut, solusi untuk mengatasi masalah ini juga bervariasi. Berikut adalah beberapa cara yang bisa dicoba untuk memperbaiki kamera laptop ASUS yang tidak berfungsi di Windows 11.
Periksa Pengaturan Kamera di Windows 11
Sebelum memeriksa pengaturan kamera, pastikan kamera telah diaktifkan. Untuk mengaktifkan kamera di laptop ASUS, periksa pengaturan di Windows 11. Buka Settings > Privacy > Camera dan pastikan opsi “Allow apps to access your camera” telah diaktifkan. Anda juga dapat mencari aplikasi kamera di menu Start atau menggunakan aplikasi lain seperti Zoom, Skype, atau Google Meet untuk melihat apakah kamera berfungsi.
Jika pengaturan privasi menghalangi akses kamera, ikuti langkah berikut:
- Klik ikon Windows di pojok kiri bawah layar untuk membuka menu Start.
- Klik ikon Settings (roda gigi).
- Di jendela Pengaturan, pilih Privacy untuk mengakses pengaturan privasi.
- Pilih Camera di panel sebelah kiri untuk mengatur pengaturan kamera.
- Pastikan opsi “Allow apps to access your camera” aktif. Jika tidak, aktifkan opsi tersebut.
- Gulir ke bawah untuk memastikan aplikasi yang ingin Anda gunakan memiliki izin akses yang aktif. Aktifkan izin jika diperlukan.
- Setelah mengonfigurasi pengaturan izin, buka aplikasi yang ingin Anda gunakan untuk memeriksa apakah kamera berfungsi.
Perbarui Driver Kamera
Jika langkah-langkah di atas tidak memperbaiki masalah, periksa driver kamera di Device Manager untuk memastikan bahwa driver tersebut sudah diperbarui. Jika belum, unduh dan instal driver terbaru dari situs resmi ASUS.
Langkahnya adalah sebagai berikut:
- Klik ikon Windows di pojok kiri bawah layar untuk membuka menu Start.
- Cari dan klik Device Manager, lalu temukan driver dengan nama “Camera”.
- Pastikan driver kamera yang terpasang adalah versi terbaru.
- Jika driver belum terupdate, kunjungi situs resmi ASUS di https://www.asus.com.
- Cari opsi “Support” di situs tersebut.
- Masukkan model laptop ASUS Anda pada kolom pencarian.
- Akses halaman dukungan model Anda, lalu pilih “Drivers & Tools”.
- Unduh driver kamera yang sesuai dengan model laptop dan sistem operasi Windows 11.
- Setelah selesai, buka file unduhan di folder download dan ikuti petunjuk instalasi.
- Restart laptop setelah instalasi selesai untuk menerapkan perubahan.
- Matikan Aplikasi Pihak Ketiga yang Menggunakan Kamera
Beberapa aplikasi pihak ketiga bisa mengakses kamera dan mencegah aplikasi lain menggunakannya. Pastikan aplikasi seperti Skype atau Zoom tidak menghalangi penggunaan kamera. Jika Anda menemukan aplikasi tersebut aktif, keluar dari aplikasi tersebut untuk memberikan akses pada kamera.
Periksa juga ikon tray sistem di pojok kanan bawah layar untuk melihat apakah ada aplikasi lain yang menggunakan kamera. Jika demikian, tutup aplikasi tersebut.
Aktifkan Kamera di BIOS
Jika masalah masih berlanjut, Anda bisa mengaktifkan kamera melalui BIOS. BIOS adalah antarmuka perangkat lunak dasar pada sistem komputer. Berikut adalah langkah-langkah untuk mengatasi masalah kamera melalui BIOS:
- Restart laptop dan tekan tombol yang sesuai untuk masuk ke BIOS saat logo ASUS muncul. Tombol ini bervariasi tergantung model, bisa F2, Del, atau Esc.
- Di dalam BIOS, cari menu yang terkait dengan pengaturan kamera.
- Aktifkan kamera dengan mengubah pengaturan ke posisi “Enabled” atau “On”.
- Simpan pengaturan dan keluar dari BIOS. Laptop akan melakukan restart.
- Reset Windows 11 ke Pengaturan Awal
Jika masalah kamera tetap tidak teratasi, Anda bisa mereset Windows 11 ke pengaturan awal. Berikut adalah langkah-langkahnya:
- Buka menu Start dan cari “Reset this PC”.
- Klik “Reset PC” dan pilih opsi antara “Keep my files” atau “Remove everything”.
- Pilih “Local Reinstall” untuk memulai reset.
- Dalam jendela Additional Settings, klik “Change Settings”, dan pilih Yes pada “Restore apps and settings which came with this PC”.
- Setelah semuanya sesuai, klik “Next” dan kemudian “Reset”.
- Tunggu hingga proses selesai.
- Bawa Laptop ke Ahli Service Jika Diperlukan
Jika semua langkah di atas sudah dilakukan dan masalah kamera tetap ada, sebaiknya bawa laptop Anda ke ahli servis. Mereka dapat memeriksa lebih lanjut dan menentukan apakah ada masalah pada hardware yang memerlukan penggantian. Jika kerusakannya tidak terlalu parah, perbaikan mungkin cukup, tetapi jika kerusakannya serius, Anda mungkin perlu mengganti hardware kamera.
Aktifkan Kamera di BIOS
Jika masalah masih berlanjut, Anda bisa mengaktifkan kamera melalui BIOS. BIOS adalah antarmuka perangkat lunak dasar pada sistem komputer. Berikut adalah langkah-langkah untuk mengatasi masalah kamera melalui BIOS:
- Restart laptop dan tekan tombol yang sesuai untuk masuk ke BIOS saat logo ASUS muncul. Tombol ini bervariasi tergantung model, bisa F2, Del, atau Esc.
- Di dalam BIOS, cari menu yang terkait dengan pengaturan kamera.
- Aktifkan kamera dengan mengubah pengaturan ke posisi “Enabled” atau “On”.
- Simpan pengaturan dan keluar dari BIOS. Laptop akan melakukan restart.
- Reset Windows 11 ke Pengaturan Awal
Jika masalah kamera tetap tidak teratasi, Anda bisa mereset Windows 11 ke pengaturan awal. Berikut adalah langkah-langkahnya:
- Buka menu Start dan cari “Reset this PC”.
- Klik “Reset PC” dan pilih opsi antara “Keep my files” atau “Remove everything”.
- Pilih “Local Reinstall” untuk memulai reset.
- Dalam jendela Additional Settings, klik “Change Settings”, dan pilih Yes pada “Restore apps and settings which came with this PC”.
- Setelah semuanya sesuai, klik “Next” dan kemudian “Reset”.
- Tunggu hingga proses selesai.
- Bawa Laptop ke Ahli Service Jika Diperlukan
Jika semua langkah di atas sudah dilakukan dan masalah kamera tetap ada, sebaiknya bawa laptop Anda ke ahli servis. Mereka dapat memeriksa lebih lanjut dan menentukan apakah ada masalah pada hardware yang memerlukan penggantian. Jika kerusakannya tidak terlalu parah, perbaikan mungkin cukup, tetapi jika kerusakannya serius, Anda mungkin perlu mengganti hardware kamera.
Cari tahu lebih lanjut tentang Penyebab Kamera Laptop Tidak Berfungsi Saat Zoom