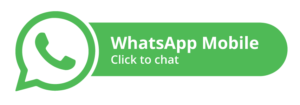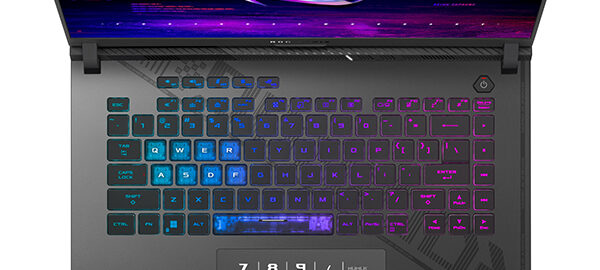Cara screenshot di laptop cukup mudah untuk diterapkan, bagi pengguna Windows dan iOS, memang ada tahapan berbeda yang perlu Anda pahami. Mengambil tangkapan layar di laptop tentu akan dibutuhkan, seandainya Anda ingin mengambil layar yang berisi informasi penting.
Anda tidak perlu repot-repot menggunakan ponsel untuk mengambil layar secara manual, karena saat ini beberapa laptop sudah dibekali dengan fitur screenshot tersendiri. Tentu akan sangat membantu jika pengguna bisa menerapkan cara ini, untuk mempermudah pekerjaan.
Cara screenshot di laptop yang akan kami berikan berikut ini, bisa pengguna terapkan pada perangkat berbasis Windows juga iOS. Tanpa membutuhkan aplikasi tambahan, Anda bisa langsung menerapkan cara ini dengan mudah tanpa memakan banyak waktu.
Screenshot pada laptop dengan smartphone memang cukup berbeda, pada smartphone kita bisa langsung menekan tombol power dan volume bersamaan, maka layar akan tertangkap secara otomatis, namun berbeda halnya dengan laptop yang memiliki beberapa cara.
7 Cara Screenshot di Laptop Windows dan Mac OS
Baik perangkat Windows maupun iOS memang memiliki cara tersendiri dalam menangkap layar, maka dari itu kami akan menjelaskan setiap tahapan yang bisa dipraktikkan. Pengguna hanya cukup menyesuaikan saja dengan versi perangkat dan kelak caranya pasti berhasil.
1. Tombol PrtSc
Tahapan pertama adalah menggunakan tombol PrtSc, untuk laptop berbasis Windows akan tertera tombol PrtSc biasanya pada keyboard. Namun sayangnya tidak semua laptop memiliki tombol tersebut, padahal tombol ini memberikan kemudahan bagi penggunanya.
Cara screenshot di laptop Windows ini terbilang mudah, Anda hanya perlu menekan tombol PrtSc pada keyboard, kemudian untuk menempelkan hasil screenshot, buka menu Microsoft Paint, kemudian klik tombol kanan pada touchpad atau pada mouse Anda.
Pengguna juga bisa menekan tombol ctrl+v, maka hasil tangkapan akan langsung muncul dan Anda bisa menyimpan gambar dengan menekan tombol Save yang terletak di pojok kiri atas, bentuknya menyerupai disket, atau agar lebih simpel menggunakan shortcut ctrl+s.
2. Tombol Fn + PrtSc atau Windows + H
Tahapan lainnya adalah menggunakan tombol Fn + PrtSc, beberapa laptop tidak bisa langsung menangkap layar hanya menggunakan tombol PrtSc. Sehingga Anda harus menekan tombol Fn secara bersamaan dengan PrtSc, maka tangkapan layar akan langsung tersalin.
Tombol Fn biasanya terletak dibagian bawah keyboard, berdekatan dengan tombol ctrl. Cara screenshot di laptop berikutnya tidak jauh berbeda dengan tahapan sebelumnya, dimana Anda hanya perlu menempelkan hasil tangkapan layar pada Microsoft Paint.
Jika Anda ingin menempelkan hasil tangkapan layar di Microsoft Word, maka pengguna tidak perlu menempelkannya di Microsoft Paint terlebih dahulu. Karena bisa langsung menyimpan hasil screenshot di Word dengan cara serupa, yaitu menekan tombol Paste atau ctrl+v.
Jika tahapan ini tidak berhasil, maka Anda juga bisa menggunakan cara lain yaitu menekan tombol Windows + H. Mungkin Anda ingin mengetahui bagaimana cara screenshot di laptop Acer Windows 10? Maka menekan tombol Windows + H juga bisa diterapkan oleh pengguna.
Dengan menekan tombol Windows + H secara bersamaan, maka secara otomatis screenshot akan tersalin. Setelahnya Anda hanya perlu memilih aplikasi yang akan digunakan, untuk membagikan hasil screenshot, dengan memilih menu Paste atau ctrl+v.
Untuk bisa menerapkan tahapan diatas, temukan produk laptop Acer yang mampu memenuhi kebutuhan Anda seperti halnya Acer Notebook Swift X SFX14-41G-R9QU R5-5500U. Hanya di jktgadget.com, Anda bisa menemukan produk dengan spesifikasi tinggi dan berkualitas.
3. Tombol Alt + PrtSc
Cara screenshot di laptop selanjutnya memanfaatkan tombol Alt + PrtSc, berbeda dengan cara sebelumnya dimana hasil screenshot akan menangkap keseluruhan layar. Pertama Anda perlu memilih jendela yang akan ditangkap layar, lalu klik tombol Alt + PrtSc bersamaan.
Kemudian alihkan ke Microsoft Paint atau aplikasi yang ingin ditempelkan hasil tangkapannya, selanjutnya klik tombol Paste atau ctrl+v. Jangan lupa untuk menyimpan hasil screenshot, dengan klik tombol Save yang menyerupai tombol disket.
Hasil tangkapan layar akan langsung tersimpan di folder Pictures secara manual, namun Anda juga bisa memilih hendak meletakkan gambar di folder yang diinginkan, karena sebelum proses penyimpanan, pengguna akan diminta untuk memilih.
4. Tombol Windows + PrtSc
Jika Anda ingin mengetahui screenshot laptop pencet apa? Maka cara selanjutnya yang bisa kami rekomendasikan adalah, menggunakan tombol Windows dan PrtSc yang ditekan secara bersamaan, tahapan ini juga berlaku bagi Anda pengguna Windows 10.
Tentukan terlebih dahulu tampilan layar yang hendak ditangkap, baru kemudian klik tombol Windows dan PrtSc dalam waktu bersamaan. Nantinya layar akan berkedip sebentar, yang menandakan bahwa screenshot sudah tersalin.
Tugas Anda selanjutnya adalah memilih aplikasi mana, yang akan menjadi tempat screenshot ditempelkan kemudian disimpan. Jika ingin menyimpan dalam bentuk gambar, maka gunakan Microsoft Paint, atau tersimpan dalam bentuk dokumen, maka gunakan Microsoft Word.
Cara screenshot di laptop ini bisa Anda aplikasikan pada berbagai laptop, sesuaikan saja mana tahapan yang terbukti berhasil pada perangkat.
Jika Anda mencari laptop yang mampu menerapkan tahapan dalam screenshot dengan mudah, kami sarankan menggunakan produk Asus Laptop TUF DASH F15 FX516PM-I736B7W-O I7-11370H, yang dibekali dengan spesifikasi canggih dan memiliki processor i7.
5. Hasil Tangkapan Layar Penuh
Cara screenshot di laptop selanjutnya berlaku bagi pengguna Mac OS, pengguna bisa bebas memilih ingin mengambil tangkapan layar secara penuh atau sebagian saja. Jika secara penuh, maka gunakan kombinasi tombol command + shift + angka “3”.
Jika sudah ditekan secara bersamaan, maka akan terdengar suara jepretan yang menandakan bahwa tangkapan layar berhasil dilakukan. Bagi pengguna Apple product, atau Anda yang ingin memilih produk keluaran Apple, kami memiliki rekomendasi produk.
Anda bisa menemukan Apple Macbook Pro MK193ID/A M1 8-CORE CPU+16-CORE GPU, serta berbagai produk Apple lainnya di jktgadget.com. Kualitas dan harga sebanding, juga tersedia berbagai produk lainnya.
6. Screenshot pada Bagian Tertentu
Gimana cara mengambil screenshot? Jika ingin mengambil screenshot di bagian tertentu, bisa menerapkan cara berikut ini. klik tombol command + shift + angka “4”. Klik tombol pada waktu bersamaan, maka akan muncul pointer berbentuk tanda panah.
Disitu Anda bisa menggeser pointer untuk membuat screenshot, tentukan daerah yang akan diambil tangkapan layarnya. Jika area screen shot sudah dipilih, maka secara otomatis gambar akan langsung tersimpan dan Anda bisa menemukannya di folder Pictures.
7. Screenshot pada Jendela Aplikasi Terbuka
Anda juga bisa mengambil tangkapan layar pada jendela aplikasi yang sedang terbuka, tidak jauh berbeda dengan cara sebelumnya. Dimana pengguna bisa menekan tombol command + shift + angka “4” + spasi, dengan menambah tombol spasi maka screenshot akan bekerja.
Cara screenshot di laptop ini cocok diterapkan, jika Anda ingin mengambil tangkapan layar di browser sehingga tidak perlu memilih layar mana yang akan ditangkap. Tahapan ini tentu saja bisa diterapkan pada produk Apple seperti Apple Macbook Pro 13 2022 MNEP3ID/A.
Temukan produk Apple Macbook Pro 13 2022 MNEP3ID/A. Kualitas produk yang dimiliki jktgadget.com tidak perlu diragukan lagi, Anda bisa menemukan produk lainnya.
Anda bisa menemukan berbagai produk lainnya di toko kami, kualitasnya terjamin dan tentu konsumen tidak akan kecewa dengan pelayanan jktgadget.com. Berbagai produk tersedia, mulai dari Apple, Acer, Lenovo, HP, Asus dan masih banyak lagi.
Temukan produk andalan Anda di toko kami, dengan menghubungi kami di WhatsApp.
Terapkan cara screenshot di laptop dengan mudah, dan temukan laptop berkualitas hanya di jktgadget.com.
Baca juga : Berikut 3 Cara Menyambungkan Hotspot HP ke Laptop