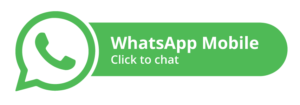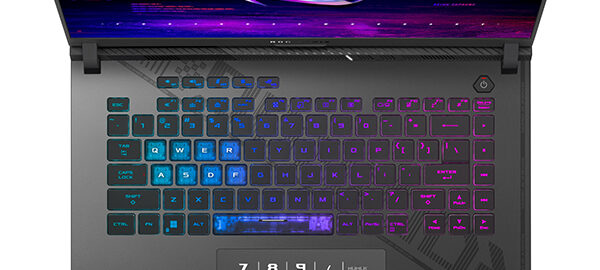Mengenal kondisi baterai laptop menjadi hal yang penting bagi penggunanya agar dapat memperpanjang umur baterai dan memaksimalkan penggunaan laptop. Untuk itu, Windows 11 memiliki fitur untuk memeriksa kesehatan baterai.
Kesehatan ini merupakan ukuran umur panjang sumber daya laptop kamu. Saat melewati beberapa siklus pengisian selama beberapa periode tertentu, kapasitas pengisian penuh cenderung mulai turun.
Seiring berjalannya waktu, dipengaruhi juga oleh faktor penggunaan yang semakin berat, akan terjadi penyimpanan kapasitas. Kondisi ini akan sangat berpengaruh terhadap kondisi perangkat maka perlu dicek secara rutin. Berikut cara cek kesehatan baterai pada perangkat di Windows 11.
Cara Cek Kesehatan Baterai Laptop di Windows 11
.jpeg)
Sebagai pengguna kamu wajib tahu cek kesehatan baterai laptop. Biasanya pada saat bekerja menggunakan perangkat komputer atau laptop orang hanya memperhatikan kapasitas yang tersedia. Informasi ini ada di menu bar paling bawah layar yaitu ikon baterai.
Kemudian untuk menambah kapasitasnya, pengguna biasanya menunggu hingga ada notifikasi bahwa kondisi baterai perangkat lemah dan diperlukan penambahan. Umumnya perangkat memiliki masa pakai yang semakin menurun dari waktu ke waktu.
Daya tahan baterai laptop menentukan berapa lama perangkat dapat bertahan setelah pengisian penuh. Masa pakai rata-rata adalah 1 hingga 6 jam dari stop kontak. Namun ada berbagai faktor yang berpengaruh nyata terhadap ketahanan dan masa pakai tersebut.
Namun tipe dan spesifikasi perangkat juga berpengaruh terhadap kapasitas dan masa pakainya. Contoh untuk laptop gaming, dimana pemakaiannya dalam durasi yang lama dan memuat aplikasi-aplikasi berat, biasanya cepat boros.
Desain kapasitas yang dibuat oleh pabrik juga berpengaruh dalam hal ini. Untuk mendapatkan perangkat dengan performa maksimal dengan daya tahan penggunaan lama.
Diantaranya adalah kecerahan layar, jumlah program yang dijalankan secara bersamaan, penggunaan koneksi WiFi, serta menggunakan laptop untuk hiburan (nonton video, musik, dan main game). Semua aktivitas tersebut secara signifikan menurunkan rata-rata waktu kerja baterai laptop.
Supaya perangkat dan baterai awet, kamu perlu membatasi penggunaannya. Agar tidak kelewat batas dalam penggunaan, kamu harus terapkan cek kesehatan baterai laptop windows 11. Cara membatasinya sederhana, yaitu sebagai berikut ini.
1. Buka menu “Start” dan cari “Windows PowerShell” lalu klik kanan pada aplikasi tersebut dan pilih “Run as administrator”.
Setelah itu akan ada pemberitahuan, bahwa aksi ini dapat membuat perubahan pada perangkat. Setelah pilih “yes”, maka akan langsung masuk pada jendela atau layar biru untuk menuliskan perintah.
2. Ketikkan perintah “powercfg /batteryreport /output “C:\battery-report.html”” pada jendela PowerShell dan tekan “Enter”.
Cara cek baterai laptop tahap ini memakan waktu. Kamu bisa menunggu beberapa saat sampai muncul hasil, bahwa report tersimpan dalam drive C seperti yang diperintahkan.
PS C:\WINDOWS\system32> powercfg /batteryreport /output “C:\battery-report.html”
Battery life report saved to file path C:\battery-report.html.
PS C:\WINDOWS\system32>
Apabila terdapat balasan berwarna merah, artinya perintah yang dimasukkan salah. Biasanya karena penulisan karakter yang kurang tepat. Untuk itu kamu perlu berhati-hati saat menuliskan perintah mengecek baterai laptop ini.
3. File “battery-report.html” akan disimpan di direktori “C:”. Buka file tersebut untuk melihat kondisi baterai laptop, termasuk kapasitas baterai, siklus pengisian, dan perkiraan masa pakai.
Semua history pemakaian sejak pertama kali dapat terdeteksi disini. Kamu bisa cek berapa rata-rata masa pakai setelah pengisian. Apakah ada penurunan dari sejak awal pemakaian dalam hal ini yaitu kondisi laptop baru.
Informasinya sudah lengkap, bahkan mengenai kapasitas baterai laptop serta kapasitas pengisian penuhnya. Bahkan untuk pemakaiannya ditampilkan dalam bentuk grafik, sehingga kamu bisa membuat kesimpulan sendiri dengan mudah mengenai kondisi kesehatannya.
Terdapat informasi penting di bawah bagian ‘Baterai terpasang’, yaitu kapasitas desain asli dan kapasitas pengisian penuh. Hitung selisih antara jika terdapat penurunan kapasitas, dari presentasenya bisa diperkirakan seperti apa kondisi kesehatan perangkat kamu.
Riwayat kapasitas dibuat per hari, sehingga bisa diketahui mingguan yang lebih terperinci dalam laporan. Memungkinkan kamu untuk bisa melacak bagaimana kondisi sumber daya tersebut dari bulan ke bulan.
Scroll ke bawah terdapat informasi perkiraan masa pakai sejak kamu menginstal OS desktop terbaru Microsoft. Serta waktu pembaruan dari sistem operasi Windows 10 ke Windows 11. Disini nantinya kamu bisa melihat, berapa daya pakai seharusnya yang diberikan perangkat dan daya aktualnya.
File report ini bisa kamu perbarui sesering mungkin. Yaitu mengulang cara cek mulai dari poin nomor satu. Terlebih jika terdapat penurunan drastis daya tahan pemakaian dalam kurun waktu tertentu.
4. Gunakan aplikasi pihak ketiga seperti HWMonitor atau BatteryInfoView untuk memantau kesehatan baterai laptop secara lebih rinci.
HWMonitor yaitu program untuk memantau hardware yang sedang membaca sensor kesehatan utama PC system yang meliputi temperature, voltase, arus, daya, penggunaan, kecepatan kipas, jam, dll.
Program ini menangani pemantauan perangkat keras tingkat CPU dan GPU, Chip LPCIO dengan fitur pemantauan (seri ITE® IT87, Winbond® dan Nuvoton® IC), modul memori dengan sensor termal, SSD / hard disk melalui S.M.A.R.T serta baterai laptop.
Untuk menggunakannya kamu perlu melakukan instalasi terlebih dahulu. Masuk pada website resmi HWMonitor, kemudian cari link download. Klik dan biarkan sampai terdownload dan install otomatis pada perangkat.
Sementara BatteryInfoView adalah aplikasi yang memungkinkan kamu mengetahui keadaan baterai laptop. Menyediakan dua mode pengamat sehingga pada saat darurat bisa kamu gunakan supaya daya tidak cepat habis.
BatteryInfoView memberikan info detail utama tentang kondisi sumber daya pada sistem operasi Windows 11. Termasuk status daya, kapasitas terkini, kapasitas yang didesain, kesehatan, dan voltase. Kamu bahkan bisa mengekspor statistik sebagai file teks, file CSV, atau dokumen HTML.
Mode View berfungsi untuk memberikan informasi tentang fitur, kapasitas, suhu, waktu pengisian, nomor seri baterai, dll. Informasi yang ditampilkan kurang lebih sama dengan Windows PowerShell.
Untuk mengetahui kesehatannya, kamu bisa mengaktifkan tinjauan registrasi. Disini semua kondisi bisa terdeteksi seperti kapan terakhir diisi, waktu dan durasi pemakaian setelahnya. Setelah mengetahui kondisi sumber daya, kamu bisa membuat keputusan untuk merawatnya.
Cara penggunaannya juga sangat mudah, cukup unduh melalui link yang disediakan website resmi platform tersebut. Selanjutnya ikuti instruksi dalam pemakaiannya setelah terinstall sempurna pada perangkat.
Sebagai perawatan agar daya tahan tidak turun, kamu bisa melakukan beberapa langkah mudah. Diantaranya jangan membiarkan perangkat sampai mati total, gunakan hanya charger asli, segera cabut pengisian setelah 100%, perhatikan suhu perangkat saat melakukan pengisian.
Perhatikan juga cara penggunaan. Tutup semua aplikasi yang sudah tidak digunakan, selain memperpanjang daya tahan, langkah ini juga mengurangi beban kerja. Penting juga untuk selalu cek sisa kapasitas sebelum dipakai.
Cari tahu informasi lebih seputar laptop dan dapatkan produk laptop terbaik hanya di JKT Gadget. Cek produk lengkapnya di https://www.jktgadget.com/ atau konsultasi langsung via WA untuk info baterai laptop terbaru.
Klik disini untuk membaca artikel lainnya!